Disable Sleep Mode in Windows PC or Windows Laptop
You need to disable sleep mode for your Windows PC or laptop.
After you’ve installed the LottoShield Sales Tracker it’s essential that you disable sleep mode on your device. If sleep mode is not set to "NEVER" the LottoShield sales tracker will lose conntion.
Look for directions to disable sleep mode based on the version of Windows your computer uses below.
Windows 10
On a Windows 10 computer, right-click the Windows icon in the bottom left of the screen. Click Power Options in the menu.
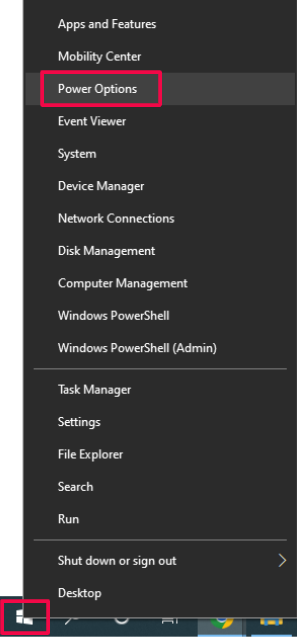
The Settings window will open. Under the Sleep section, change both dropdowns to Never.
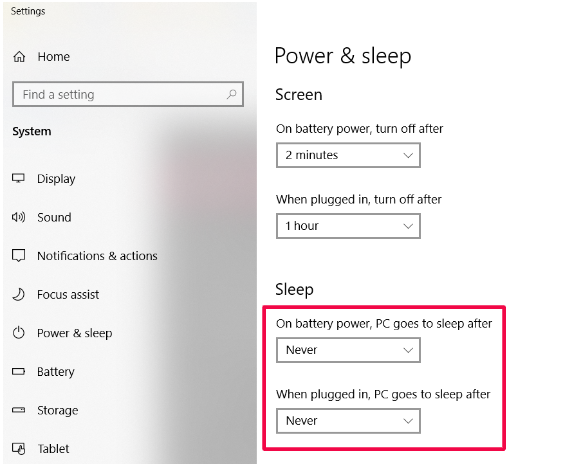
You’ve successfully disabled auto-sleep! You can now close the window.
Windows 8
For simple steps on how to disable sleep mode for Windows 8, see the article here.
Windows 7
On a Windows 7 computer, click the Windows icon in the bottom left of the screen and type power sleep in the search. Click Change when the computer sleeps in the menu.
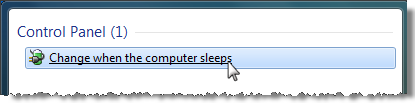
Under On battery and Plugged in, change both dropdowns to Never. Note that if you’re using a desktop computer, you will not see a battery settings option, simply choose Never for the computer going to sleep.
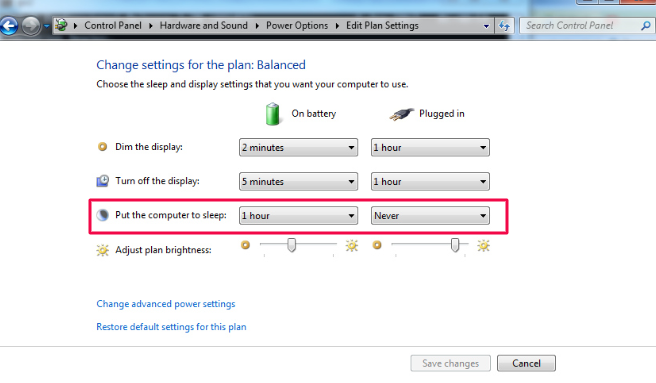
Customers with Windows Laptop
There is on additional step after you change the sleep setting. You have to set the Lid settings to "Do nothing" watch this video to help you set your Lid to do nothing.
When you’re done, click Save changes.
![LottoShield Logo -2.png]](https://help.lottoshield.com/hs-fs/hubfs/LottoShield%20Logo%20-2.png?height=50&name=LottoShield%20Logo%20-2.png)