Investigating Scratcher Audit Discrepancies
LottoShield compares the tickets removed from your display case to the tickets sold in your POS system. Any discrepancies between these numbers show up as either an over or a short.
You can quickly see if there are any discrepancies for scratchers at a location in the admin dashboard. A checkmark in the Scratchers column means there are no discrepancies for that location during the selected date range. A number means that there is a short or an overage.
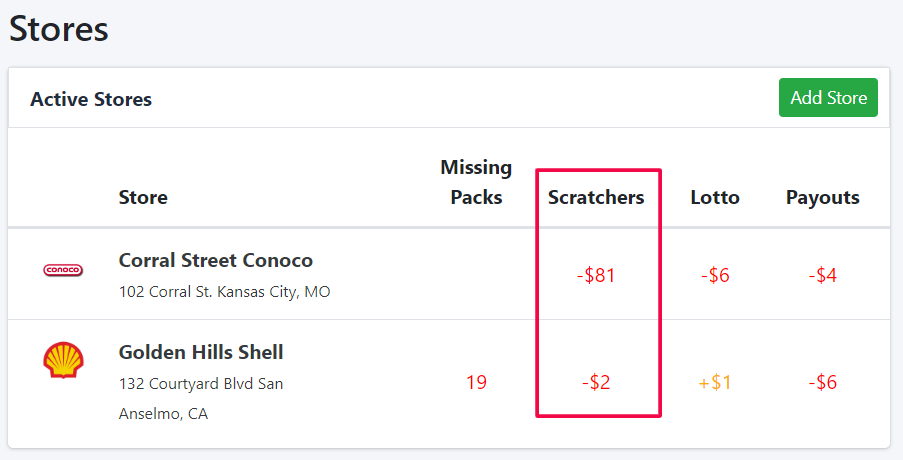
Remember that you can select specific dates in the top right, this will update what information you see.
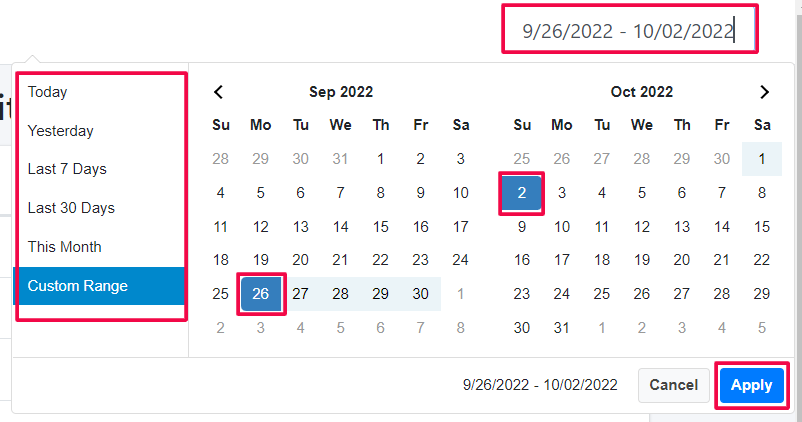
To see details about discrepancies, click the number in the Scratcher column.
This will bring you to the Scratcher Audits page. You can use the rightmost column to find alerts about discrepancies, you will see a specific dollar amount inventory was off by. Click the audit Date to see more information.
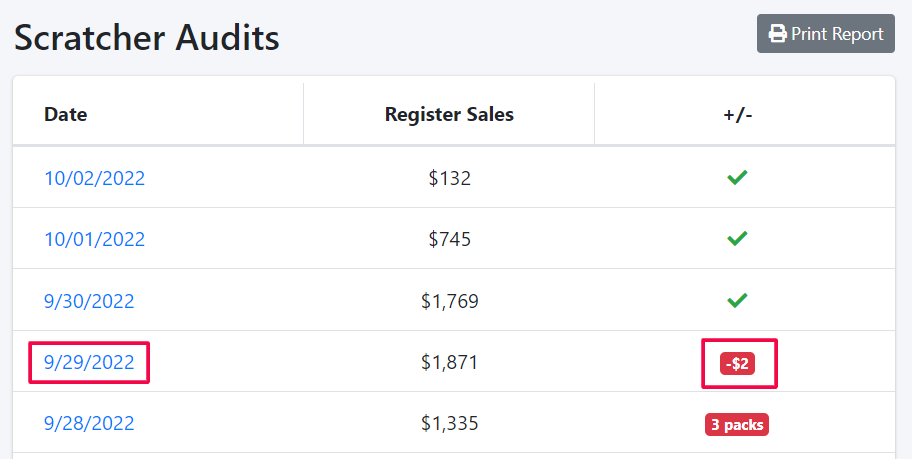
Look for the audit that has the discrepancy amount in the right column and click to see more details.
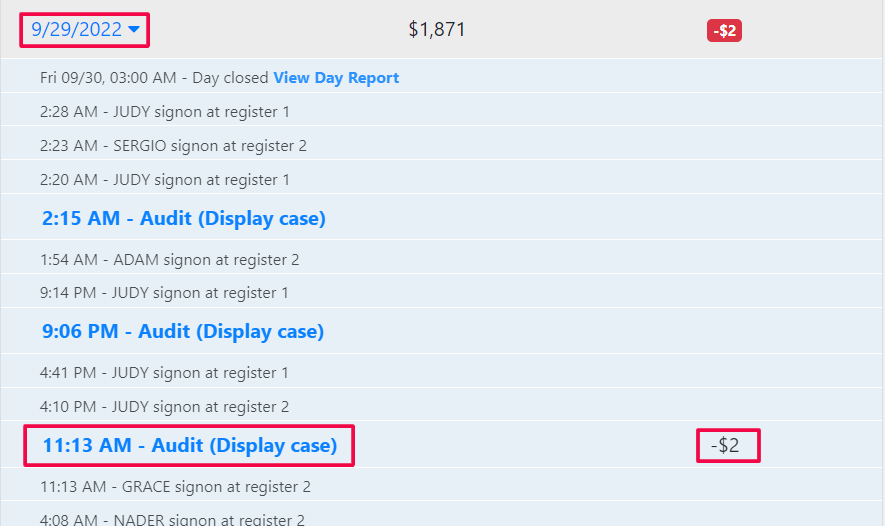
In the audit detail page you can see all of the scratchers in your display case. A green checkmark in the rightmost column means that ticket movement matched your registered sales. Look for the game that has a discrepancy.
Click the Game Name to see more details.

The scratcher timeline will show you a wealth of information. The date and time of the audit where the discrepancy occurred will be clearly marked in the timeline.
You can see the previous tickets sold for that game with information such as who sold the tickets, when they were sold and from which register. Pay particular attention to Voided tickets, as they may not have ended up back in its slot.
Scroll down to the previous audit, where everything is balanced. Generally, the time between the last successful audit and the one that shows the problem is when you need to investigate for problems.
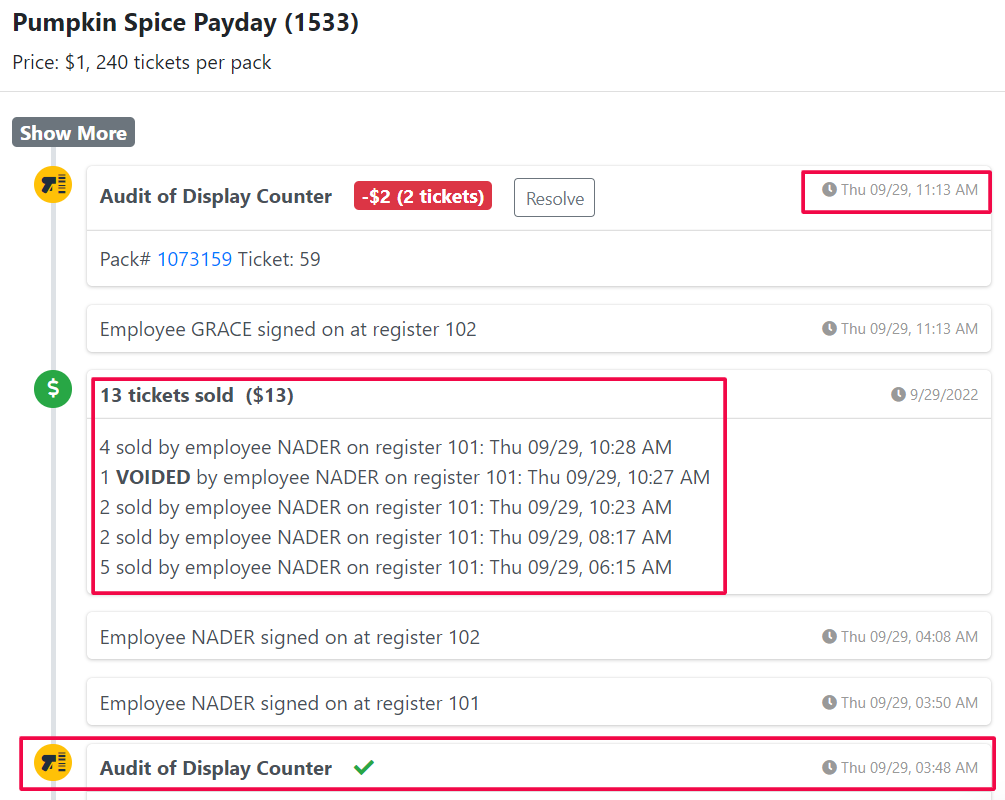
If you want to see more information about what happened after the discrepancy, click Show More. This can be helpful in case the numbers actually balance later.
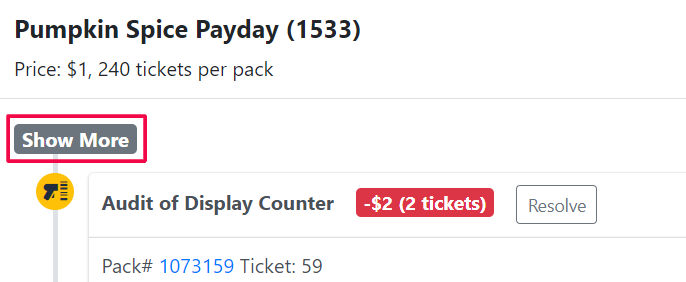
For example, here you see this audit was short $2. Check to see if the next audit offsets the shortage. If the next audit offsets properly then the next audit will show $2 over. Since the next audit has a green checkmark we can determine the audit that is short $2 of inventory is accurate.
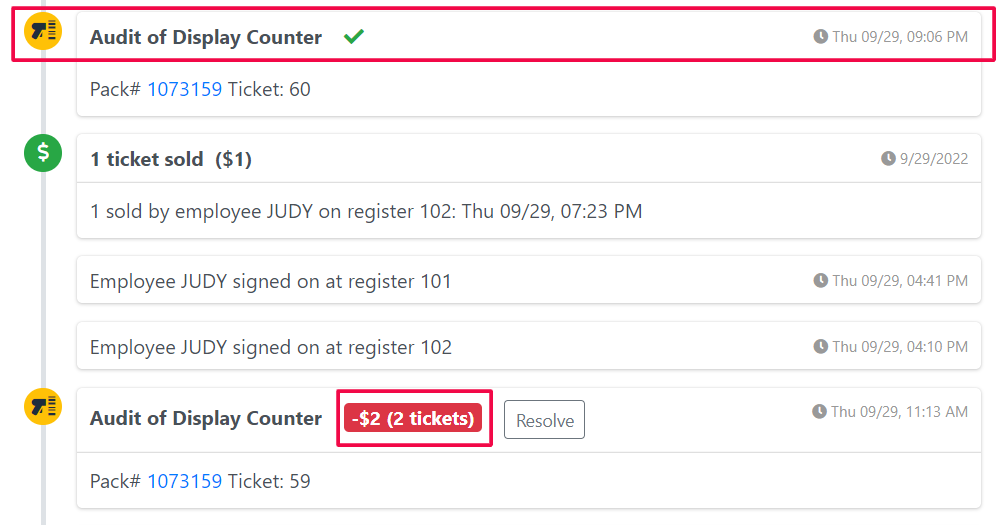
When you’ve resolved a discrepancy, you can record that information by clicking Resolve on the scratcher timeline.

Select a Resolution from the dropdown, add any important Notes on the incident, and then click Save to keep your changes.
For some users a resolution may not show up and only leave the ability to leave note. This is determined by the level of access given by your admin user.
Admin users have the ability to remove the over/short or leave a note by toggling off "Remove over/short". This will leave the overage/shortage in case you have to go back to look.

![LottoShield Logo -2.png]](https://help.lottoshield.com/hs-fs/hubfs/LottoShield%20Logo%20-2.png?height=50&name=LottoShield%20Logo%20-2.png)