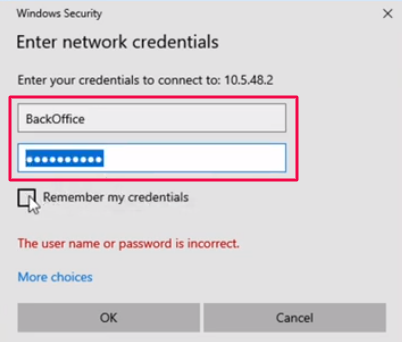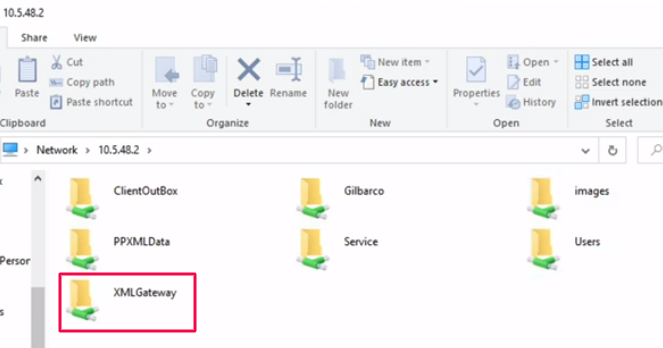To connect your Windows device to your Mako box, follow these simple steps!
Before You Start
Make sure that you have the following on hand:
-
Windows computer with an ethernet port or ethernet adapter
-
Ethernet Cat 5 cable long enough to go from your device to the Mako box
Windows computer with an ethernet port or ethernet adapter
Ethernet Cat 5 cable long enough to go from your device to the Mako box
Plug in Your Cable
Locate the ethernet port on your computer. The picture below shows what an ethernet port looks like.

Plug your Cat 5 ethernet cable into your device. If your device does not have a free ethernet port, you may have to purchase a USB to Ethernet adapter (image shown below).

Plug the other end of your ethernet cable into Port 3 of your Mako box. Port 3 is the third to the right in the right (see the picture below).
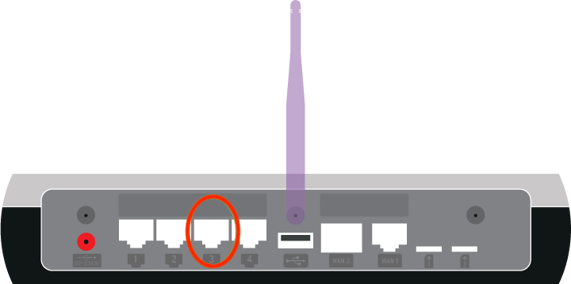

If something is already in Port 3, you will need a switch box. See below for an example switch box, a Netgear G5105. Otherwise, skip to the Computer Settings section.

Remove the current ethernet from Port 3 and instead connect the switch to Port 3. Then place the old ethernet into the switch. You can now place your ethernet cable from your computer into the switch as well.
Computer Settings
Once you’ve plugged your cables in, go to your windows machine. Open up the search and type Control Panel. In the results, click Control Panel.
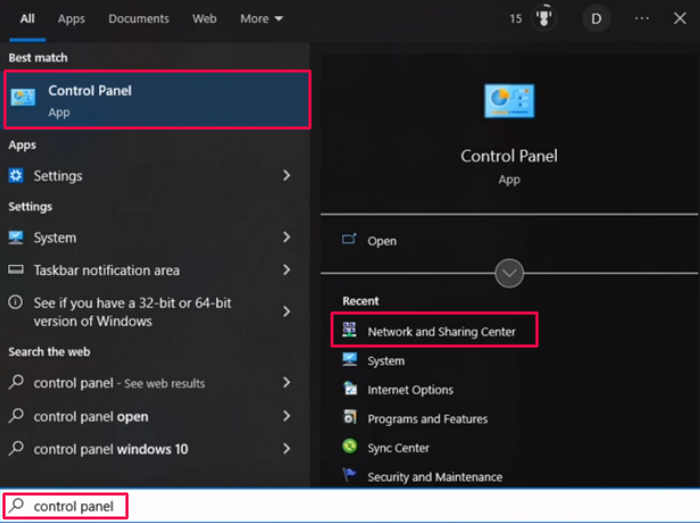
If you see a group of categories, select Network and Internet and move on to the next step. If you didn’t see the groups in the picture below, just move on to the next step.
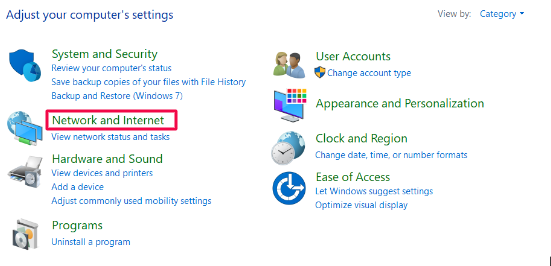
Click Network and Sharing Center.
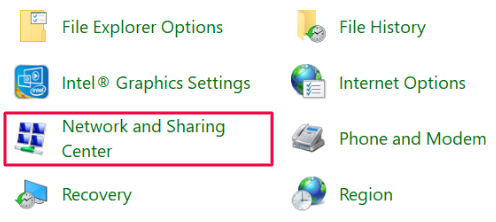
In the right menu, click Change adapter settings.
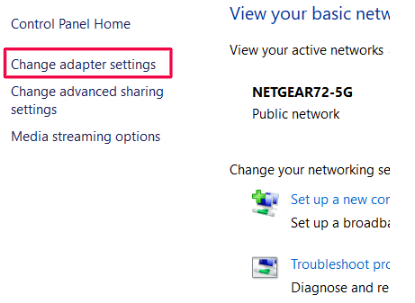
Now you need to find which of the connections is connected to your Fortinet box.
- Note: Now, temporarily disconnect your ethernet cable from your Fortinet or Switch. Whichever connection changed to a red x icon is the one to your Fortinet box.
Notice in the first Image below you had two connection. You unplugged the Fortinet cable and the one that said Network 6 was the one that disconnected. That will be the one you configure in this process.


Reconnect your ethernet cable. Right-click on the Mako connection and select Properties.
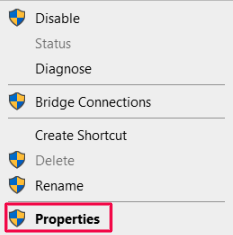
In the new window, click Internet Protocol Version 4 (TCP/IPv4) and then click Properties.
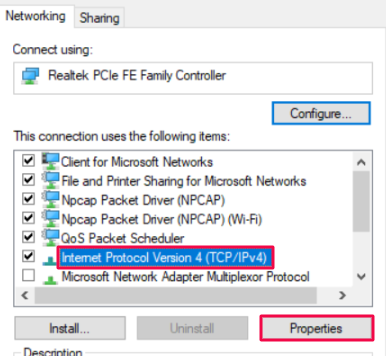
Click Use the following IP address and then enter the following information:
IP Address: 192.168.13.X (X can be 2-5)
Subnet: 255.255.255.0
Gateway: 192.168.13.1
Preferred DNS: 8.8.8.8
Alternate DNS: 8.8.4.4
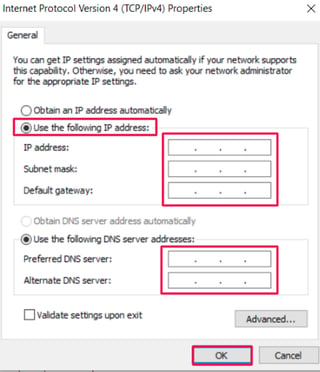
When you’re done click OK. You can close out your settings windows.
Dual NICs
If your computer has dual NIC, then you need to add a persistent route. Open up the search and type Cmd. In the results, hover over Command Prompt and select Run as administrator.
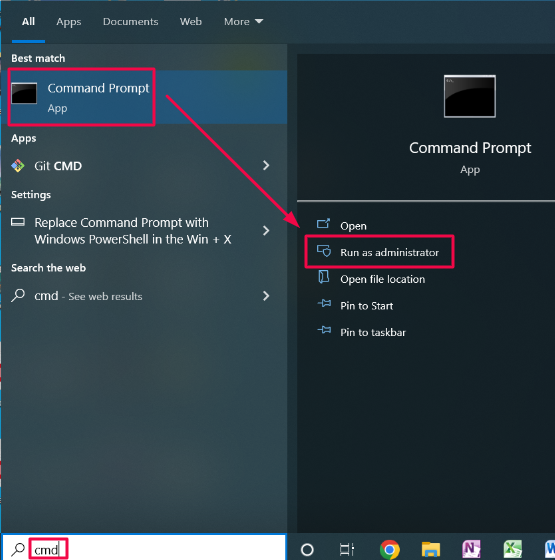
If you don’t see the Run as administrator option, then right-click on Command Prompt and select the option there.
In the command prompt, type the following based on what register your store uses:
Verifone: route add -p 192.168.31.11 MASK 255.255.255.0 192.168.13.1

Gilbarco: route add -p 10.5.48.2 MASK 255.255.255.240 192.168.13.1

Note: The MASK is your subnet and the IP following is your Gateway IP.
When you’re done, hit the Enter key to run the prompt. You’ve now added a persistent route!
Register Connection
The last thing you need to do is check your register connections. See the directions below for your register.
Verifone
Open your web browser and enter the following into your address bar: https://192.168.31.11/ConfigClient.html
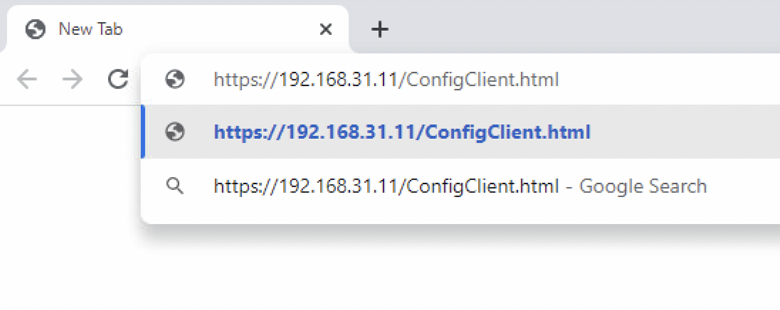
If the connection is successful you should have reached the Petroleum C-Store Control Center.
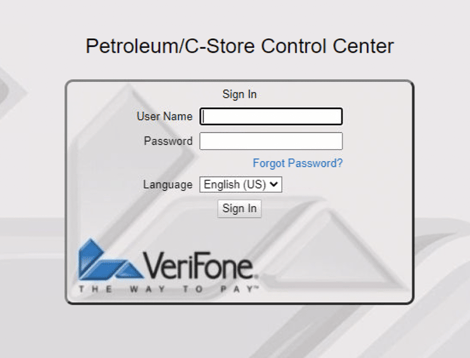
Note: You may receive a notice that your connection is not private, click Proceed.
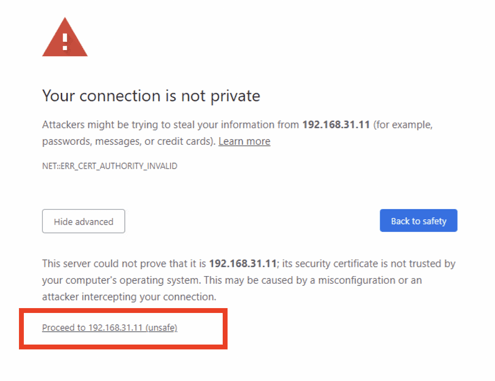
Now it’s time to configure your registers!
Gilbarco
Open your file explorer and enter the following in the quick access bar: \\10.5.48.2
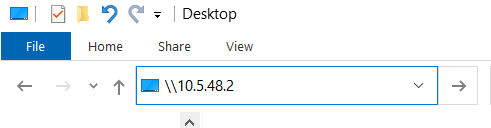
Hit the Enter key.
This Windows Security might open and ask for the XML gateway login prompt.
- Username: BackOffice
- Password: BackOffice
- Notice that the B and O are Capital letters this is very important
You may also want to click Remember my credentials to save you time later. When you’re done click OK.
In the new window, you should see the XML Gateway folder.
You’re done! Now it’s time to configure your registers!