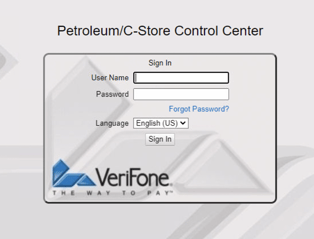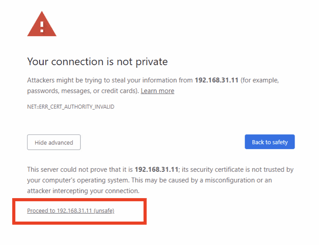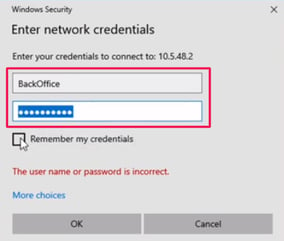Connecting Windows PC to POS System - Verifone & Gilbarco Sites Only
This document is to help customers who do not use any back office software or if you use PetroSoft (CStoreOffice)
If you are not utilizing back office software, it is likely that you do not have a connection to your Managed Network Service Provider box. Also if you're utilizing Petrosoft (CstoreOffice)
You have a back office connection if you're utilizing one of the following services:
- PDI Essentials (Cstorepro)
- S2K (If you use S2K prime you don't have a BackOffice connection)
- Success system
- SSCS
- Skupos
If you use one of the above servies you can move to LottoShield installation instructions - Click Here
Not sure you have a BackOffice connection? Test it out or ask LottoShield chat support to check.
Click your POS
Verifone
Open any web browser on your store's PC and enter the following into your address bar or copy and paste the link https://192.168.31.11/ConfigClient.html
 If the connection is successful you should have reached the Petroleum C-Store Control Center.
If the connection is successful you should have reached the Petroleum C-Store Control Center.
- Note: You may receive a notice that your connection is not private, click Proceed.
If you didn't reach the images move down to "what you need for backoffice connection"
Gilbarco
Search on your stores PC "file explorer". Open files explorer and enter the following in the quick access bar: \\10.5.48.2
Hit the Enter key.
This Windows Security might open and ask for the XML gateway login prompt.
- Username: BackOffice
- Password: BackOffice
- Notice that the B and O are Capital letters this is very important
Click Remember my credentials. When you’re done click OK.
In the new window, you should see the XML Gateway folder.
If you didn't reach the folders in the above image move down "what you need for backoffice connection"
What you need for BackOffice Connection
- Windows PC or Windows Laptop (This is required)
- If you purchase a laptop there must be an ethernet port available
- USB to Ethernet adapter - Click Here for purchase recommendation
- This is only required if you don't have an available ethernet port on your PC or laptop
- Port Switch (Minimum of 5 ports) - Click Here for purchase recommendation
- Make sure you have this just in case. Some Managed network services boxes only have one dedicated port for back office connection. If the back office port is in use that is when the Port Switch is needed to share the connection.
- Ethernet cable (Cat 5 or Cat 6)
- This will be required if your PC is not able to connect with Wi-Fi. Not all PC's have the capability to connect to Wi-Fi.
- Your cable needs to be long enough to connect from your PC to the managed network service box. (Images of the MNSP boxes are below)
BackOffice Setup
Once you have the needed tools, it's time to setup your BackOffice connection.
- Connect one end of your ethernet cable to your Windows computer. Then run the other end to your MNSP box (Images of MSNP boxes are below)
- If you do not have an available port on your PC, this is when the USB to Ethernet adapter comes in handy. Plug in the USB into an available port in your PC and the other end is where you connect your ethernet cable.
Below are images of MNSP Boxes
What is a managed network provider box? This is a box with ethernet ports that connects your network and POS. It controls all your pump and credit cards.
All Gas station have one of these boxes. It's important you find the box that you have. Depending on the box you have, click the name of the box below their images to move on to those instructions.
- Instructions for each box will tell you where you need to plug the other end of the Ethernet cable and more.
- We understand that some gas stations are more complex because of the size of the store.
- We recommend if you are not comfortable connecting the back office yourself. It's best to call a services technician that is able to help with back office connection.


![LottoShield Logo -2.png]](https://help.lottoshield.com/hs-fs/hubfs/LottoShield%20Logo%20-2.png?height=50&name=LottoShield%20Logo%20-2.png)