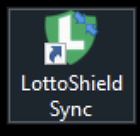Troubleshoot: Sales Tracker Offline
1. Check to see if your back office PC is on.
2. If the back office PC is asleep, you will need to update its power setting to disable sleep mode. Use the link below to disable sleep mode.
Disabling Sleep Mode on Your Back Office PC
3. Open the LottoShield Sales Tracker Software on your back office PC. Or search for LottoShield sync. Run the app as administrator
4. Your store key should already be filled in, click the “verify” button.
5. Leave the default settings as is and click the “save” button. If you get the Connection Success message, you are all set.
❗ It can take = up to 20 minutes for the Sales Tracker Offline warning message to disappear from your portal and sales to upload. You will need to refresh your webpage
If you receive a Connection Failed message:
1. Make sure your computers ethernet cable is properly connected to the proper router.
2. Check the IP address on your LottoShield Sales Tracker Software:
-
Gilbarco POS, the IP address id usually 10.5.48.2
- Verifone POS, the IP address is usually 192.168.31.11
- Customers with Acumera will input the XML IP acumera provides into the LottoShield agent.
📓 If you have acumera the ip address will need to be verified with them.
Acumera: 512-687-7401 - call them and provide them with your PC's Ip address they can assist you with getting the PC's IP address. Request the XML ip address to the XMLGateway(Gilbarco) or Commander(Verifone)
If all settings are correct and your computer is connected to your register and you still don't receive the Connection Success message, please contact LottoShield Chat Support.
![LottoShield Logo -2.png]](https://help.lottoshield.com/hs-fs/hubfs/LottoShield%20Logo%20-2.png?height=50&name=LottoShield%20Logo%20-2.png)